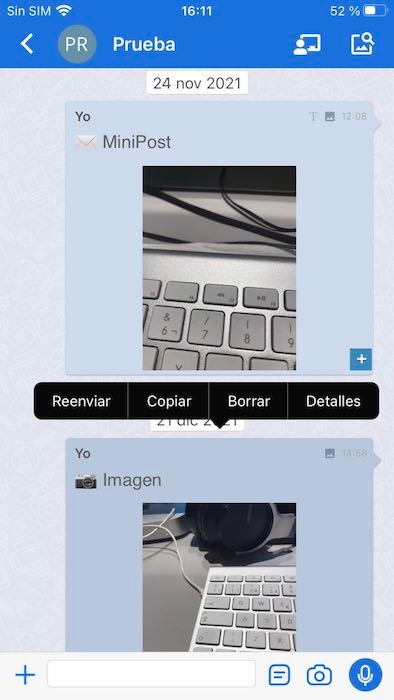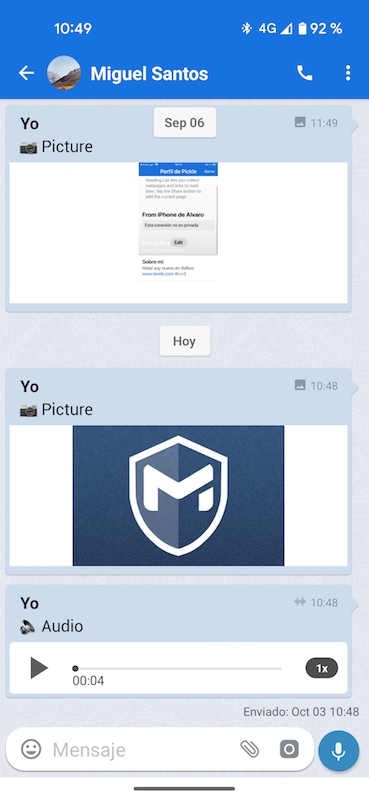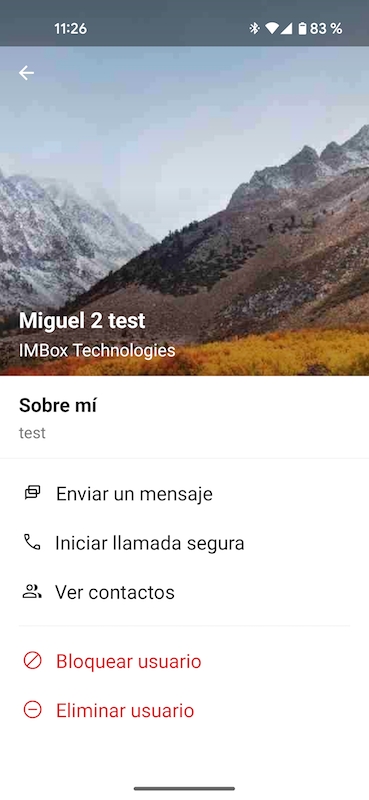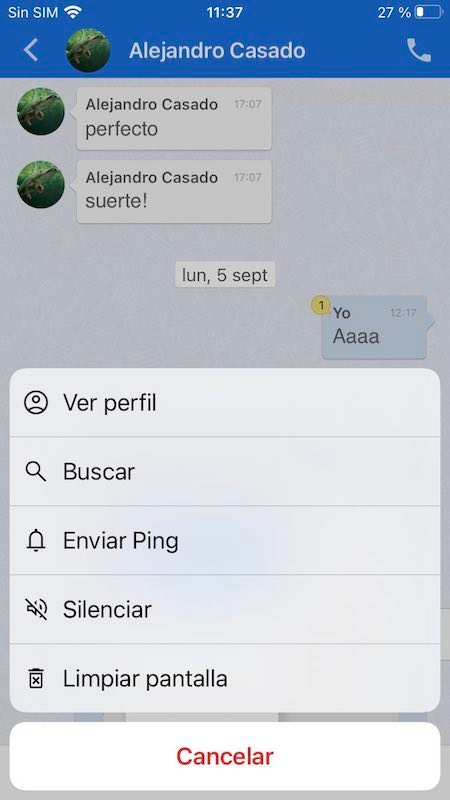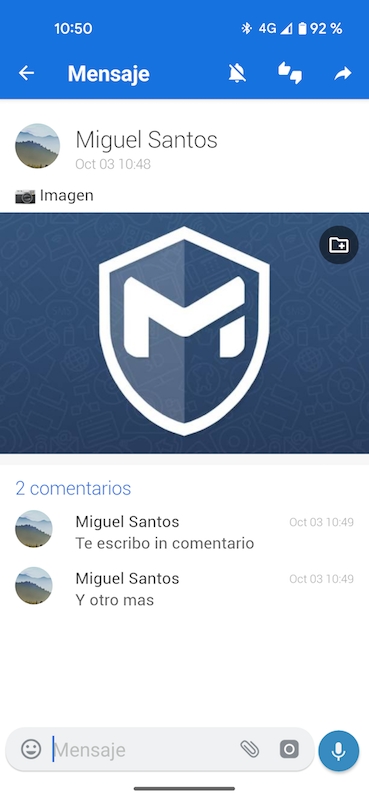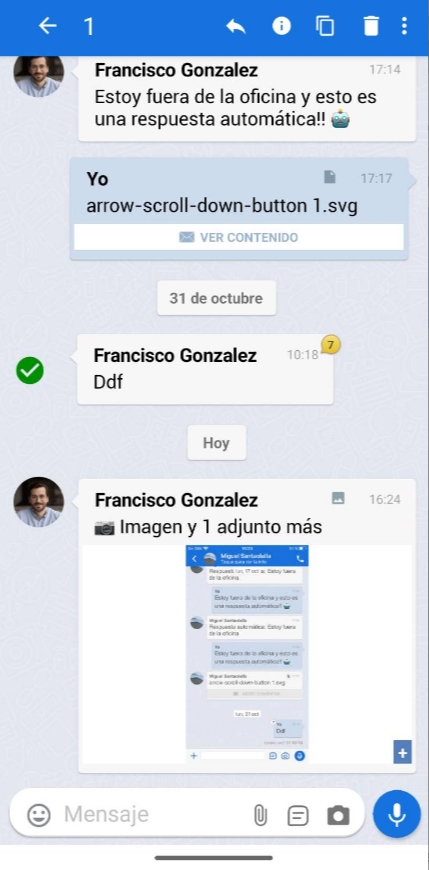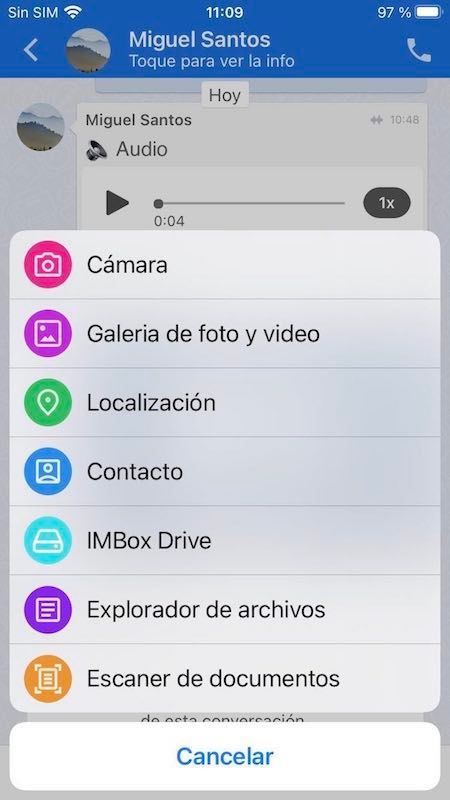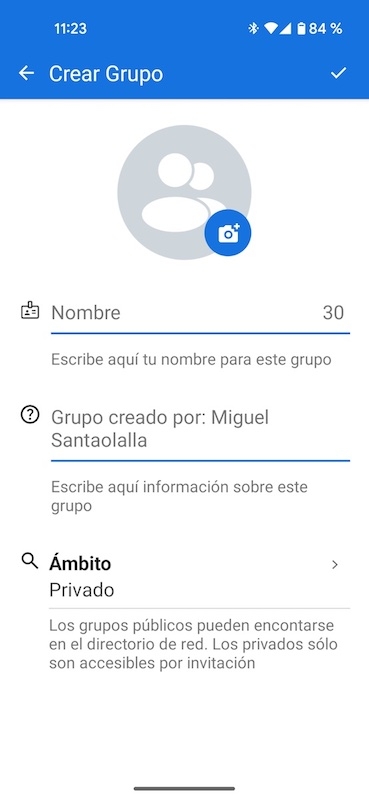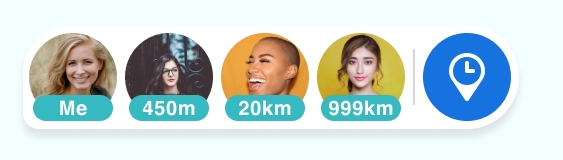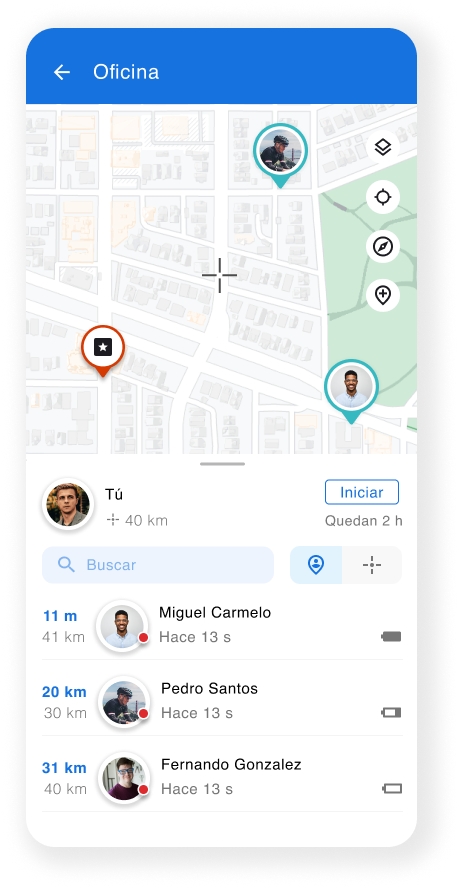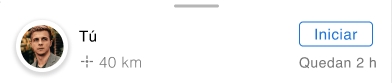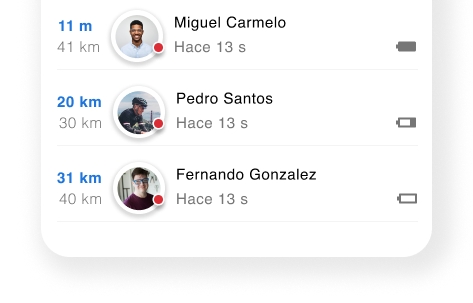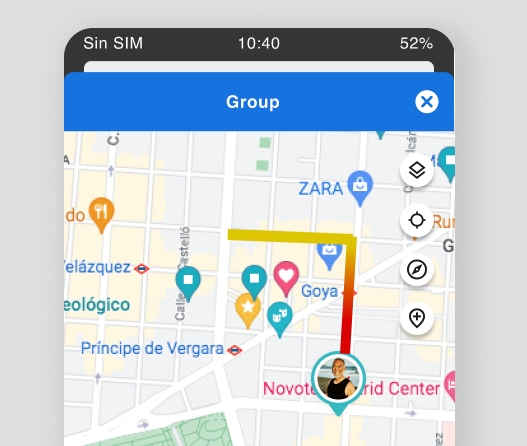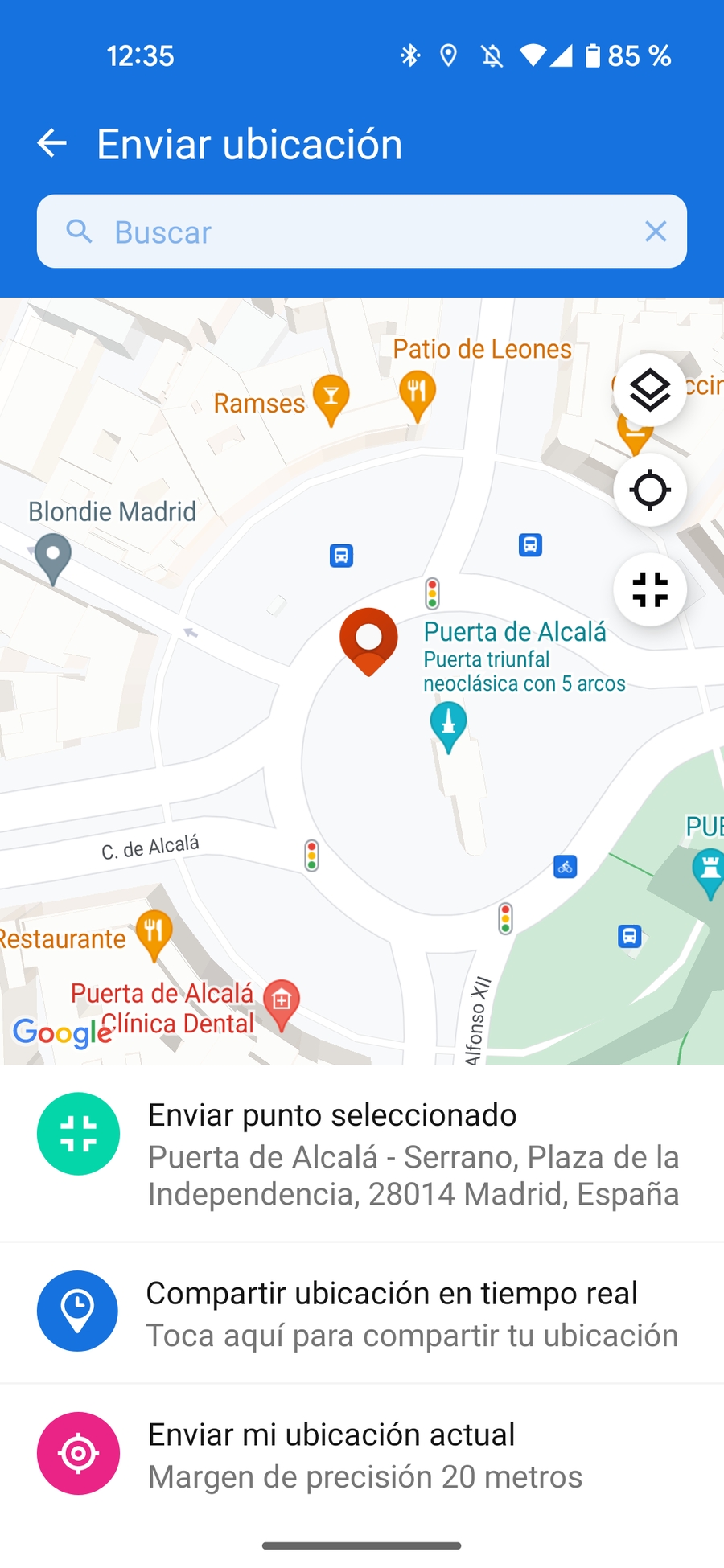Conversaciones
Conversaciones con contactos
Una vez encontrado el usuario en la agenda o en el directorio de red, al hacer click sobre él aparecerá una pantalla similar a la siguiente:
En la barra superior de cualquier conversación con contacto, encontramos los siguientes opciones:
Perfil de un usuario
Android: se accede pinchando en la foto o el nombre del usuario.
iOS: se accede pinchando en la foto de perfil.
El perfil de un usuario muestra información de ese usuario: foto de perfil, nombre, apellidos y empresa, así como las opciones que puede realizar sobre ese usuario:
Enviar un mensaje: esta opción abrirá una conversación con el usuario.
Iniciar una llamada segura: esta opción iniciará una llamada con el usuario.
Ver contactos del usuario: si el usuario así lo configura en sus ajustes de seguridad, podrá listar los contactos de ese usuario.
Bloquear/desbloquear: mediante este ajuste puede bloquear o desbloquear al usuario. Un usuario bloqueado no podrá escribirle.
Eliminar usuario: pulse esta opción para borrar un usuario de su agenda de contactos.
Añadir contacto/enviar solicitud: si no hay solicitudes de contacto, le aparecerá en el perfil del usuario "Añadir contacto" para poder añadirlo a la agenda sin necesidad de escribirle un mensaje. En caso de estar activadas las solicitudes de contacto, le aparecerá la opción "Enviar solicitud". Pulse en ella para enviar una solicitud al usuario en cuestión.
Opciones de chat con un contacto
Android: Se accede pinchando en los 3 puntitos del icono de la derecha.
iOS: se accede pinchando sobre el nombre del usuario.
Ver perfil: accede al perfil del usuario.
Limpiar pantalla: esta opción elimina todos los mensajes de la conversación de la caché del móvil. Es importante resaltar que no se eliminará ninguno de estos mensajes de los servidores o de los dispositivos de otros usuarios.
Buscar: esta opción permite buscar dentro de los mensajes de la conversación.
Enviar Ping: un ping es una alerta que un usuario envía a otro para llamar su atención. A diferencia de los mensajes, los PING llegan incluso si el usuario destino ha silenciado el chat.
Silenciar: un chat silenciado no recibirá notificaciones de mensaje.
Botón de llamada
Siempre y cuando el servicio de llamadas seguras esté activo para la red, será posible realizar llamadas y videollamadas seguras a otros usuarios.
Conversación
Una conversación se compone de dos tipos de mensajes: Mensajes de usuarios y comentarios a mensajes.
Mensajes de usuarios
Son los mensajes enviados por los usuarios y que se dibujan en el chat dentro de las burbujas. Los mensajes de otros usuarios aparecerán alineados a la izquierda y los suyos a la derecha. Un mensaje puede contener adjuntos (imágenes, audio, video) e hilos de comentarios.
Comentarios a mensajes
Puedes responder con comentarios dentro de cada mensaje del chat. Pulsando sobre el mensaje accederá al interior del mensaje, donde podrá ver los adjuntos que contenga ese mensaje (audios, videos, fotos) y los comentarios que otros usuarios hayan podido hacer. Escriba un texto en el campo inferior habilitado para ello para mandar su propio comentario o añada cualquier tipo de fichero al hilo de comentarios.
Menciones @
Accede a cualquier grupo y escribe @. La aplicación te mostrará un listado con los miembros del grupo. Pulsa en cualquiera de ellos para mencionarle.
Al hacerlo, el usuario recibirá una notificación PUSH avisándole de que tiene un nuevo mensaje independientemente de que tenga las notificaciones silenciadas.
Opciones de mensaje
Manteniendo el dedo pulsado sobre el mensaje aparecerán las acciones que puedes realizar sobre el mismo:
Reenviar un mensaje
Permite reenviar uno o varios mensajes a uno o varios destinatarios a la vez (usuarios o grupos).
Auditoría de un mensaje
El informe de auditoría del mensaje le dará información sobre aquellos usuarios que hayan recibido el mensaje informándole de si lo han leído o recibido y cuándo. Existen 3 estados:
Mensaje enviado: el mensaje ha sido entregado a los servidores de IMBox pero el usuario destinatario aún no se ha conectado y por lo tanto está pendiente de descargarlo.
Mensaje recibido: el mensaje ha sido descargado por alguno de los canales del usuario pero aún no ha sido visualizado.
Mensaje leído: el mensaje ha sido visualizado en la pantalla de alguno de los canales del usuario
Copiar un mensaje
Copiar un mensaje copiará el texto del mensaje mostrado en la pantalla en el portapapeles para que pueda pegarlo en otras aplicaciones.
Borrar un mensaje
Una vez pulsada esta opción, el sistema le dará dos opciones:
Sólo para mí: esta opción únicamente borrará el mensaje de la base de datos de su dispositivo. El mensaje seguirá en los servidores de IMBox y en la base de datos de todos los usuarios que lo reciban.
Borrar para todos los usuarios: esta opción borrará el mensaje tanto de su dispositivo como del servidor y además lo intentará eliminar también de la base de datos de todos aquellos usuarios que lo hayan podido recibir. Esta opción debe estar habilitada por el administrador de su red, de lo contrario recibirá un error de permisos y no podrá borrar el mensaje.
Metadatos
Son mensajes de información generados por el sistema automáticamente y que se muestran en el chat (fecha del último mensaje, información de mensajes retirados, altas y bajas de usuarios en grupos, etc...)
Caja de texto y Adjuntos
En la parte inferior de cualquier chat está la caja de texto donde escribir un mensaje y la posibilidad de incluir adjuntos o incluir emojis. A continuación se enumeran los diferentes elementos de la caja de texto. Estos elementos pueden diferir un poco en su orden según la plataforma que se este utilizando:
Emojis: Pulsando sobre este botón aparecerán todos los emojis soportados por su sistema. Pulsa sobre el que desees y se adjuntará al mensaje en composición.
Caja de texto de mensaje: El texto del mensaje que se va a enviar.
Selector de adjuntos (clip o "+"): Pulsando sobre este botón aparecerá el selector de adjuntos.
Cámara
Abre la cámara para sacar una imagen o un video.
Galería de foto y video
Abre la galería del teléfono para seleccionar imágenes o videos guardados en el dispositivo.
Localización
Esta funcionalidad le permite compartir su ubicación en tiempo real, su ubicación actual o un punto arbitrario del mapa con otros usuarios de IMBox.
A. Ubicación en tiempo real:
Pulsando en el icono azul de "Compartir ubicación en tiempo real" se le preguntará durante cuanto tiempo quiere mostrar su ubicación en tiempo real a los participantes del chat.
Una vez seleccionada la franja de tiempo, comenzará a reportar su ubicación al resto de participantes del chat. Puede cancelar esta opción siempre que quiera pulsando sobre el botón cancelar que aparecerá a la derecha de su foto de perfil.
B. Enviar mi ubicación actual:
Pulse sobre el botón violeta para enviar por chat su posición actual en el mapa.
C. Enviar punto sobre el mapa:
Para enviar un punto cualquiera sobre el mapa, puede pulsar el botón con forma de cuadro que se encuentra en la zona derecha del mapa. Se colocará una chincheta centrada en el mapa. Esta chincheta puede moverse dejando pulsado el dedo sobre otro punto del mapa.
Una vez seleccionado el punto exacto, pulse el botón de "Enviar punto seleccionado" para enviar esta ubicación al chat
Contacto
Esta funcionalidad le permite compartir contactos de su agenda de teléfono con otros usuarios de IMBox.
IMBox Drive
Abra su nube privada de archivos en IMBox para adjuntar cualquier elemento que tenga en su Drive.
Explorador de archivos
Seleccione para enviar uno o varios archivos desde la memoria de su dispositivo o desde su nube de IMBox.
Escáner de documentos
Abra el escáner de documentos para convertir todos los documentos en un solo archivo que se enviará en PDF.
Editor de MiniPost
Pulsando sobre este botón aparecerá el editor de MiniPost para crear mensajes con títulos, párrafos, etc... y añadir varios adjuntos a la vez.
Imagen o vídeo
Pulsando sobre este botón se abre la cámara para incluir directamente una imagen o un video en el mensaje.
Audio / Push to Talk
Mantén el dedo pulsado sobre el micrófono para comenzar la grabación de audio. Levántalo para enviarlo o deslízalo por la pantalla en cualquier dirección para descartarlo.
Grupos de Chat
En IMBox existen 2 tipos de grupos: grupo de chat y listas de difusión.
Grupos de chat
Un grupo de chat es un tipo de chat en el que todos los miembros tienen permiso para escribir.
Listas de difusión
Una lista de difusión es un tipo de chat en el que sólo los administradores del chat pueden escribir mientras que el resto únicamente pueden leer los mensajes.
¿Cómo puedo crear un grupo de chat o lista de difusión?
Crear un grupo de chat es muy sencillo, basta con pulsar sobre el botón rojo de "nueva conversación" en la pantalla de "Chats" (abajo a la derecha). Después pulse en la opción de "Nuevo Grupo" o "Nueva Lista de Difusión" dónde aparecerá una pantalla como la que ve a continuación:
Además de escribir el nombre del grupo y su descripción, deberá seleccionar su ámbito. Existen dos tipos de ámbitos: privado y público.
Grupos de ámbito privado
Son grupos o listas de difusión a los que únicamente pueden acceder aquellos usuarios que hayan sido invitados por un miembro del grupo.
Grupos de ámbito público
Son grupos que se indexan al directorio de la red y pueden ser encontrados por otros usuarios desde la lupa por nombre o descripción.
Opciones de Chat en un grupo
Para acceder a las opciones de chat de un grupo:
Android: pulse sobre el icono de los 3 puntitos de la zona superior derecha del chat.
iOS: pulse en el nombre del grupo.
Se mostrará una pantalla similar a la siguiente:
Ver perfil
Esta opción permite ver el perfil del grupo.
Ver miembros
Esta opción permite listar los miembros del grupo en ese momento.
Invitar contactos
Esta opción permite invitar a nuevos usuarios al grupo. Para ello la aplicación mostrará un listado de todos los contactos de su agenda y podrá seleccionar uno o varios.
Limpiar pantalla
Esta opción elimina todos los mensajes de la conversación de la caché del móvil. Es importante resaltar que no se eliminará ninguno de estos mensajes de los servidores o de los dispositivos de otros usuarios.
Buscar
Esta opción permite buscar dentro de los mensajes de la conversación.
Silenciar
Un chat silenciado no recibirá notificaciones de mensaje.
Archivos y documentos
Los chat de grupo, a diferencia de los chats con contacto, tienen nubes de archivos en las que se organizan todos los documentos compartidos en el grupo de modo automático.
Administración
Esta opción únicamente está disponible para los administradores del grupo. Por defecto el administrador del grupo es el creador. Este puede a su vez nombrar nuevos administradores en el grupo o quitar los permisos de administración a un administrador existente. Los administradores tienen un rol de moderador. De este modo pueden expulsar usuarios y prohibir su entrada posterior al grupo así como retirar mensajes de otros usuarios en el grupo.
Administración de grupos
¿Quién es administrador de un grupo?
Por defecto, el creador del grupo es el administrador del grupo, privilegio que no puede perder, incluso aunque abandone el grupo.
El creador del grupo puede a su vez nombrar administradores secundarios desde las opciones del chat de grupo. Estos administradores secundarios podrán a su vez otorgar permisos de administración a otros usuarios o eliminar permisos de administración a otro administrador siempre y cuando no sea el creador.
¿Cómo nombro un administrador?
Para poder nombrar un administrador debe ser el creador del grupo o tener permisos de administración. Si cumple alguno de estos dos requisitos, bastaría con ir al grupo y abrir las opciones del chat de grupo (haciendo click sobre la barra de título en iOS o sobre los tres puntitos en Android). Una vez hecho esto, pulse sobre la opción "Administración". Finalmente acceda a Administradores del grupo y use el icono con un "+" para añadir administradores.
¿Cómo elimino un administrador?
Para poder eliminar un administrador debe ser el creador del grupo o tener permisos de administración. Si cumple alguno de estos dos requisitos, bastaría con ir al grupo y abrir las opciones del chat de grupo (haciendo click sobre la barra de título en iOS o sobre los tres puntitos en Android). Una vez hecho esto, pulse sobre la opción "Administración". Finalmente acceda a Usuarios expulsados del grupo y use el icono con un "+" para añadir a a lista a mas usuarios expulsados.
¿Cómo retiro un mensaje ofensivo de un grupo?
Los administradores de grupo tienen la capacidad de retirar mensajes de ese grupo. Si es administrador del grupo, basta con que mantenga el dedo pulsado sobre el mensaje en cuestión y seleccione la opción borrar - para todo el mundo. Una vez hecho esto, el mensaje desaparecerá de su terminal, del terminal de los usuarios que hubieran podido descargarlo y de los servidores de IMBox. Esta opción debe estar habilitada en su red por el administrador, de lo contrario el borrado fallará mostrando un error de permisos.
¿Cómo expulso a un usuario de un grupo?
Los administradores de grupo pueden expulsar a otros usuarios de un grupo y prohibir su entrada posterior. Si es administrador, localice un mensaje de ese usuario en el grupo y haga click sobre su foto de perfil. Aparecerán 3 opciones:
Ver perfil: para ver el perfil del usuario.
Expulsar: para expulsarlo del grupo.
Hacer administrador: para darle permisos de administración en el grupo.
¿Cómo readmito a un usuario expulsado al grupo?
Los administradores de grupo pueden readmitir a usuarios expulsados. Bastaría con ir a opciones del chat (haciendo click sobre la barra de título en iOS o sobre los tres puntitos en Android) y pulsar sobre la opción de administración. Aparecerán dos opciones:
Usuarios expulsados: mostrará la lista de los usuarios expulsados y dará la opción de readmitirlos.
Administradores del grupo: mostrará la lista de administradores del grupo
Geolocalización en Grupos
En IMBox puede compartir en el chat su ubicación en tiempo real. Esta ubicación será accesible por todos los miembros del grupo desde "la isla de localización" en la zona superior derecha del chat.
Esta isla muestra a los usuarios o activos que están reportando su ubicación en tiempo real en la conversación de grupo. Puede compartir o dejar de compartir su ubicación pinchando en el icono azul de la derecha. Nada más pulsar el botón, se le pedirá seleccionar el tiempo durante el cual se estará compartiendo su ubicación. Una vez finalizado este tiempo ésta dejará de compartirse.
Para visualizar en el mapa a cualquiera de los activos que están compartiendo ubicación, basta con pinchar sobre la imagen de su foto de perfil. Esta acción le llevará a la ventana de mapa con el activo seleccionado centrado en la mitad de la pantalla.
En esta ventana tenemos 2 secciones
1. Mapa
En el mapa se muestran los usuarios / activos y marcadores que los administradores del grupo hayan dado de alta en el mapa. En esta ventana hay varios elementos a destacar:
Retícula: es la marca que se encuentra en el centro del mapa y es un punto de referencia para establecer distancias o colocar marcadores.
Usuario y activos: aparecerá la foto de perfil del usuario o activo ubicado en el mapa y podrá pinchar sobre la misma para desplegar las diferentes acciones sobre el usuario o el activo.
Marcadores: los administradores del grupo pueden colocar marcadores en el mapa con ubicaciones que sean de interés para los miembros del grupo. Estos marcadores se diferencian de los usuarios y activos porque son rojos y vienen representados por un icono.
Controles del mapa: son los botones que se encuentran a la derecha del mapa. Estos controles son: 1. Selección de tipo de mapa, 2. Modo brújula (permite al usuario ubicarse orientando el mapa en la dirección hacía la que dirija el usuario el dispositivo) , 3. Opción para colocar nuevo marcador.
2. Control de activos
En la zona inferior de la ventana se puede observar la sección de control de activos. Esta sección muestra un listado completo de los activos que están reportando su ubicación así como la distancia de cada uno versus la de usted y versus la retícula del mapa.
El primer elemento que aparece en esta sección es su perfil. Desde aquí puede activar o desactivar la ubicación en tiempo real o comprobar el tiempo restante que le queda por compartir ubicación. Además se puede observar la distancia a la que se encuentra del centro actual del mapa (retícula)
Después tenemos el buscador y el selector de distancia. En el buscador puede filtrar por nombre cualquier usuario, marcador o activo que aparezca en este listado. A su derecha tenemos el selector de distancia que sirve para ordenar de menor a mayor la distancia que existe entre los activos y su posición o entre los activos y la posición de la retícula.
Por último tenemos un listado de los activos que están reportando ubicación en el mapa. Cada celda puede mostrar lo siguiente:
Distancias al usuario y retícula: muestra 2 distancias:
a. La distancia que existe entre este usuario/activo y usted.
b. La distancia que existe entre este usuario/activo y la posición actual de la retícula en el mapa.
Indicador de dirección: sobre la foto de perfil de cada activo, podemos observar un punto rojo que indica la dirección en la que se encuentra el activo versus la retícula.
Ultima actualización de estado: muestra cuando fue la última vez que reportó su ubicación
Nivel de batería: muestra la cantidad de batería que tiene el activo.
3. Acciones sobre activos en el mapa
Puedes pulsar sobre cualquier activo del mapa para desplegar acciones sobre el mismo. Algunas de las mas útiles puedes ser:
a. Enviar un mensaje
b. Realizar una llamada
c. Activar sus trazas
Puedes activar las trazas de un usuario seleccionando la fecha desde la cual deseas ver sus movimientos. Esto mostrará una línea con el recorrido tal y como se muestra en la imagen. La línea tiene un código de color con tonos rojos en la ubicación más reciente.
Además, si hace zoom, aparecerán puntos clicables que le indicarán las coordenadas exactas por las que el usuario pasó en una fecha y hora determinada.
Última actualización